Sample question from UNIT I, Unit II , Unit III and UNIT IV
UNIT IV
Q:Describe three feature of tableau?
Ans:
1:Interactive Dashboards
Tableau allows you to create highly interactive dashboards with drag-and-drop functionality. Users can explore data visually, apply filters, drill down into details, and highlight trends without needing technical skills or coding.
2:Data Connectivity
Tableau connects to a wide variety of data sources — including Excel, SQL databases, cloud services like Google BigQuery and Amazon Redshift, and web data connectors — allowing users to blend and analyze data from multiple sources seamlessly.
3:Advanced Visual Analytics
Tableau offers powerful visual analytics tools such as trend lines, forecasting, clustering, heat maps, and geographic maps. These help users uncover patterns, relationships, and insights in their data quickly and intuitively.
Q: Difference between .twb and .twbx file?
ANS:
twb (Tableau Workbook) file
- This is an XML file that stores only the instructions for how to build the visualizations — it includes details like the data connections, calculations, dashboards, and formatting.
- It does NOT store the actual data or external files; it just points to the data source location (e.g., an Excel file or a database).
- You need access to the original data source to open and fully use a
.twbfile.
.twbx (Tableau Packaged Workbook) file
- This is a packaged file that includes the
.twbfile plus a copy of all the data sources and related assets (like Excel files, images, shape files). - It’s like a zip file — it bundles everything together so you can share it with others without worrying about missing data files.
- Very useful when sharing workbooks with people who don’t have access to the original data sources.
.twb → contains instructions only, no data.twbx → contains instructions + bundled data and assets
Q:Explain of the Pareto chart in Tableau?
ANS:
What is a Pareto chart?
A Pareto chart is a type of chart that combines a bar chart and a line chart to show both individual values and the cumulative contribution of those values. It helps identify the most important factors in a dataset, based on the 80/20 rule — meaning that roughly 80% of effects come from 20% of the causes.
In Tableau, it’s used to visualize which categories contribute most to a measure (like sales, profit, or defects).
What does it show?
- Bars: show the individual contribution of each category, sorted from largest to smallest.
- Line: shows the cumulative percentage of the total, helping you see how much the top categories contribute overall.
Example: In sales data, a Pareto chart might show that the top 20% of customers generate 80% of revenue.
Steps to create a Pareto chart in Tableau
- Drag the dimension you want to analyze (e.g., Customer Name) to Rows.
- Drag the measure you want to analyze (e.g., Sales) to Columns.
- Sort the bars in descending order.
- Add a table calculation to compute the running total (for cumulative sales).
- Convert running total to percent of total to show cumulative contribution.
- Create a dual axis and plot the cumulative percentage as a line over the bars.
- Synchronize axes and format the chart.
Why use a Pareto chart?
- To identify the top contributors in your data.
- To focus efforts on the most impactful areas.
- To apply the 80/20 rule for better decision-making.
Q:What is Tableau, and why is it considered a non-programming data visualization tool?
Tableau is a powerful data visualization and business intelligence tool that allows users to connect to various data sources, analyze data, and create interactive visualizations, dashboards, and reports.
It is considered a non-programming data visualization tool because it provides a drag-and-drop interface that lets users build charts, graphs, dashboards, and calculations without writing any code. Even complex tasks like filtering, grouping, sorting, and applying table calculations can be done through its graphical interface, making it accessible to people without programming or technical backgrounds.
Q:Explain the difference between filters and parameters in Tableau. Provide an example of when you would use each.
ANS:In Tableau, filters and parameters are both used to control what data is displayed, but they work in different ways:
Filters
- Filters directly control which data is included or excluded from the view.
- They work on existing fields in the data (like Category, Region, or Date) and can limit rows, values, or ranges.
- Example: If you want to show sales data only for the “West” region, you would use a filter on the Region field.
Parameters
- Parameters are user-defined values that are independent of the data source.
- They can hold a single value (like a number, date, or string) and can be used to control things like calculations, reference lines, or to switch between fields.
- Example: If you want to let the user choose between showing sales or profit on the chart, you would create a parameter called “Select Measure” and use it in a calculated field.
Difference:
- Filters → limit data based on actual fields.
- Parameters → allow flexible, user-driven inputs to control behavior or calculations.
Q:What are sets in Tableau, and how do they differ from groups?
Sets in Tableau
- A set is a custom subset of data based on conditions or selected data points.
- Sets divide data into two parts: members IN the set and members OUT of the set.
- They can be dynamic (based on a condition that updates automatically) or fixed (based on manually selected items).
- Example: You can create a set of the top 10 customers by sales or all products with profit > $1000.
Groups in Tableau
- A group combines multiple dimension members into a single category or label.
- Groups are used to simplify and organize categories, not to separate data into in/out sets.
- Example: You can group several sub-categories like Chairs, Tables, Bookcases into a single group called Furniture.
Main difference:
- Sets → divide data into “in” and “out” groups for advanced analysis, often dynamic.
- Groups → combine categories into broader labels to simplify the view.
Q:What is an arithmetic table calculation? Give an example of how you would use it in Tableau.
Arithmetic table calculation in Tableau refers to a calculation that performs basic mathematical operations (like addition, subtraction, multiplication, division) across values already in the visualization.
These calculations are done at the visualization level — after the data has been aggregated — and are often used to compare or combine summarized data.
Example:
You have a sales dashboard showing sales and profit per region.
- You can create an arithmetic table calculation like:
Profit Ratio = SUM(Profit) / SUM(Sales)
This will calculate the profit-to-sales ratio for each region in the view.
Arithmetic table calculations help you perform math operations across aggregated data, making your analysis more meaningful.
Q: Describe a logical table calculation in Tableau and give a use case where it is helpful.
Logical table calculation in Tableau is a calculation that uses logical functions (like IF, THEN, ELSE, CASE, or Boolean expressions) to create conditions or comparisons between values in the view.
These calculations allow you to categorize, flag, or control the flow of data based on certain rules.
Example:
You want to classify products as high profit or low profit:
IF SUM(Profit) > 1000 THEN 'High Profit' ELSE 'Low Profit' END
This will label each product or category in the view based on its total profit.
Common use cases:
- Flagging top-performing regions or customers
- Creating custom labels or categories (like “Above Target” vs. “Below Target”)
- Controlling visual elements, like showing a different color or shape based on a condition
Logical table calculations help you apply conditions and create categories in your visualization, making the data easier to interpret and act on.
Q:What is a heat map in Tableau, and when would you use it?
Heat map in Tableau is a visualization that uses color and size to show the relationship between two or more dimensions and a measure.
It displays data as a grid of rectangles where:
- The color indicates the intensity or value of the measure (for example, darker colors for higher sales).
- The size (optional) can represent another measure to show added detail.
When would you use it?
- To quickly spot patterns, trends, or outliers across two categorical dimensions.
- To compare performance across combinations of categories (like product vs. region, or month vs. sales rep).
- To identify areas that need attention, such as low sales or high profits.
Example use:
- Show sales by product category and region, where color intensity shows sales amount — helping you quickly see which regions and categories are performing well or poorly.
Heat maps help you visually compare large amounts of data and identify patterns at a glance.
Q:How does a tree map differ from a heat map in Tableau, and what kind of data is best visualized with a tree map?
Tree Map in Tableau
- A tree map is a visualization that displays data as rectangular tiles that are sized and colored based on a measure.
- The tiles are nested within each other, representing hierarchical relationships, with larger tiles showing larger values.
- Tree maps are excellent for visualizing hierarchical data (such as categories and subcategories) or proportional relationships.
Example use:
If you want to visualize sales by product category and sub-category, a tree map will show each category as a large tile, with smaller tiles inside representing sub-categories. The size of each tile represents the sales, and the color can represent profit or other measures.
Heat Map in Tableau
- A heat map uses color intensity to show the magnitude of values for a combination of two dimensions. It is typically displayed in a grid format.
- Heat maps are useful for spotting patterns or trends across two categorical dimensions and can also show the relationship between them, but the size of individual elements doesn’t matter in heat maps.
Example use:
A heat map might show sales over time, with months on one axis and regions on the other. Color intensity indicates sales volume — darker colors mean higher sales.
Key Differences:
- Tree maps focus on hierarchical data and use size and color to represent data, making them great for comparing parts of a whole within categories and subcategories.
- Heat maps focus on two categorical dimensions, with color showing the relationship between them, helping to spot trends or patterns quickly.
When to use a Tree Map:
- Hierarchical data: Sales by product category and subcategory, revenue by region and country.
- Proportional relationships: When you want to visually compare the contribution of categories to the overall total.
Q:Explain the purpose of a Pareto chart and describe the steps to create one in Tableau
What is the purpose of a Pareto chart?
A Pareto chart is a type of visualization that combines a bar chart and a line chart to display data in descending order and show the cumulative percentage of the total. It is based on the Pareto principle (the 80/20 rule), which states that roughly 80% of effects come from 20% of causes. The chart helps identify which categories (e.g., products, customers, issues) contribute the most to a particular metric, allowing you to focus on the most significant factors.
Purpose of a Pareto Chart:
- Identify key contributors: It helps you quickly identify which factors (e.g., products or customers) are the most significant and should be prioritized.
- Focus on the most impactful areas: By visualizing the 80/20 rule, you can focus your efforts on the 20% of categories that drive 80% of the outcomes (like sales, profit, or defects).
- Make informed decisions: It provides actionable insights for improving business processes or performance.
Steps to create a Pareto chart in Tableau:
- Prepare your data:
- Connect to your data source (e.g., sales data) in Tableau.
- Create a basic bar chart:
- Drag the dimension you want to analyze (e.g., Product Category) to the Rows shelf.
- Drag the measure (e.g., Sales) to the Columns shelf.
- Sort the bars in descending order to show the largest values first.
- Create a cumulative percentage:
- Drag the same measure (e.g., Sales) to the Rows shelf again.
- Right-click on the new SUM(Sales) field on the Rows shelf, and select Quick Table Calculation → Running Total.
- Then, right-click again and select Edit Table Calculation. Choose Percent of Total to get the cumulative percentage.
- Dual-axis the bar and line chart:
- Right-click on the second SUM(Sales) axis and select Dual Axis to combine the bar chart with the line chart.
- This will create a bar chart for individual values and a line chart for the cumulative percentage.
- Synchronize axes:
- Right-click on the second axis (the one with the line) and select Synchronize Axis to align the scales of both charts.
- Format the chart:
- Adjust the line to have a different color and style it to stand out.
- Optionally, you can add labels to the bars to show individual values (e.g., Sales) and the cumulative percentage on the line.
- Fine-tune your visualization:
- Add a title to your Pareto chart, explaining what it represents (e.g., “Pareto Chart of Sales by Product Category”).
- You can also add a reference line to mark the 80% cumulative total on the line chart.
Summary of a Pareto Chart:
- Bars represent the individual values (e.g., sales, defects) in descending order.
- Line shows the cumulative percentage, helping you visualize the top contributors.
Q:What are interactive dashboards in Tableau, and how do they improve the user experience?
What are interactive dashboards in Tableau?
Interactive dashboards in Tableau are visualizations that allow users to interact with the data by filtering, drilling down, highlighting, and exploring the data through intuitive controls like drop-down menus, sliders, or clickable elements. These dashboards can include multiple views (charts, maps, tables) that are linked together, so any action on one visualization can affect others dynamically.
How do they improve the user experience?
- Empowerment through Self-Service Analysis
Interactive dashboards give users the ability to explore data on their own. Instead of relying on static reports, users can interact with the data, applying filters, changing parameters, and drilling down to see details on demand. - Focused Insights and Exploration
By clicking or selecting items, users can drill into the data to uncover deeper insights. For example, clicking on a region in a map could update sales data for just that region. This interactivity allows users to zoom in on the data that is most relevant to them. - Increased Engagement
When users can control the data they see, it leads to more engagement and a deeper understanding of the information. Interactivity makes the dashboards feel more like a dynamic tool rather than just a static report. - Customization
Interactive elements, such as filters or parameters, let users personalize their dashboard experience. They can choose the dimensions and measures that matter most to them (e.g., switching between sales and profit metrics) without needing to ask someone else to modify the report. - Real-Time Decision Making
Users can immediately see the impact of changes they make (like adjusting filters or parameters). This supports faster decision-making since they don’t need to wait for new reports or data exports.
Examples of Interactivity in Tableau Dashboards:
Interactive dashboards in Tableau enhance the user experience by allowing dynamic exploration of data, providing customized views, and enabling faster, data-driven decisions.
Q:What is a story interface in Tableau, and how can you use it to present insights? Also, explain the different ways to share your Tableau work with others.
What is a story interface in Tableau?
A story interface in Tableau is a feature that allows you to create a narrative by combining a sequence of visualizations (called story points) into a cohesive story. This interface is ideal for guiding users through a set of visualizations in a logical flow, often with a clear beginning, middle, and end, helping to present data insights in a structured manner.
A story in Tableau allows you to:
- Walk through a data-driven narrative, highlighting key insights and trends.
- Guide users through multiple views or visualizations to illustrate a broader point, such as showing how data trends evolve over time or how different segments are performing.
- Add text annotations and descriptions to explain the key findings in each step of the story.
How can you use a story to present insights?
- Create a narrative structure:
A story can help organize your data analysis into a logical flow. You can tell the story of your data by creating a sequence of story points (each story point can be a different dashboard or visualization).
Example:- Story Point 1: Introduce overall sales trends.
- Story Point 2: Show a breakdown by region.
- Story Point 3: Focus on high-performing products.
- Story Point 4: Provide recommendations based on the data.
- Highlight key findings:
You can focus attention on the most important insights at each stage of the story by using text annotations, captions, or highlighting certain parts of the visualization. - Engage your audience:
Rather than just presenting a set of charts, a story allows you to guide your audience through the insights, making it easier to understand the context and significance of the data. It’s like creating a data-driven presentation.
Steps to create a story in Tableau:
- Open a new story: In Tableau, click on the New Story button to start creating your narrative.
- Create story points: Drag different sheets (charts, dashboards) into the story as individual story points.
- Add text or annotations: You can add descriptive text between story points to explain what the audience is seeing or to highlight key insights.
- Arrange the order: You can rearrange the sequence of story points to ensure a logical flow.
- Finalize the story: Review the story for clarity and smooth transitions between points.
How to share your Tableau work with others
Once you’ve created your visualizations or stories, there are several ways to share your Tableau work:
- Tableau Public:
- Share your Tableau visualizations publicly on the web through Tableau Public (free version). This is ideal for non-sensitive data or when you want to showcase your work to a broader audience.
- You can publish your work directly to your Tableau Public profile and share a link.
- Tableau Server or Tableau Online:
- For more secure, internal sharing, Tableau Server or Tableau Online allows you to publish your dashboards and stories to a centralized location. Your team or organization can access and interact with them online.
- Tableau Server/Online also allows you to set permissions and control who can view, edit, or interact with the content.
- Export as PDF or Image:
- If you need to share a static view of your work, you can export your dashboards, stories, or individual sheets as PDFs or images. This is helpful for reports or presentations where the data does not need to be interactive.
- Embedding in Websites:
- You can embed Tableau visualizations or stories into your own website or blog using an embed code. This is ideal for sharing publicly with a wider audience.
- Export to PowerPoint:
- If you need to present your Tableau work as part of a presentation, you can export Tableau sheets or dashboards directly into a PowerPoint file.
- Email Tableau Workbooks:
- You can email Tableau workbook files (.twb or .twbx) to others who have Tableau Desktop. This allows them to open and interact with the visualizations on their local machines.
- Story interface in Tableau lets you create a narrative by combining visualizations in a sequence to present insights in a structured way.
- You can share Tableau work via Tableau Public, Tableau Server/Online, exports (PDF, Image, PowerPoint), embedding, or emailing workbooks.
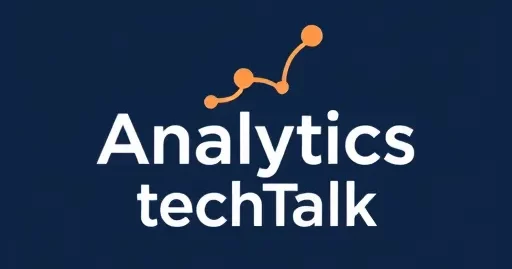
Leave a Reply